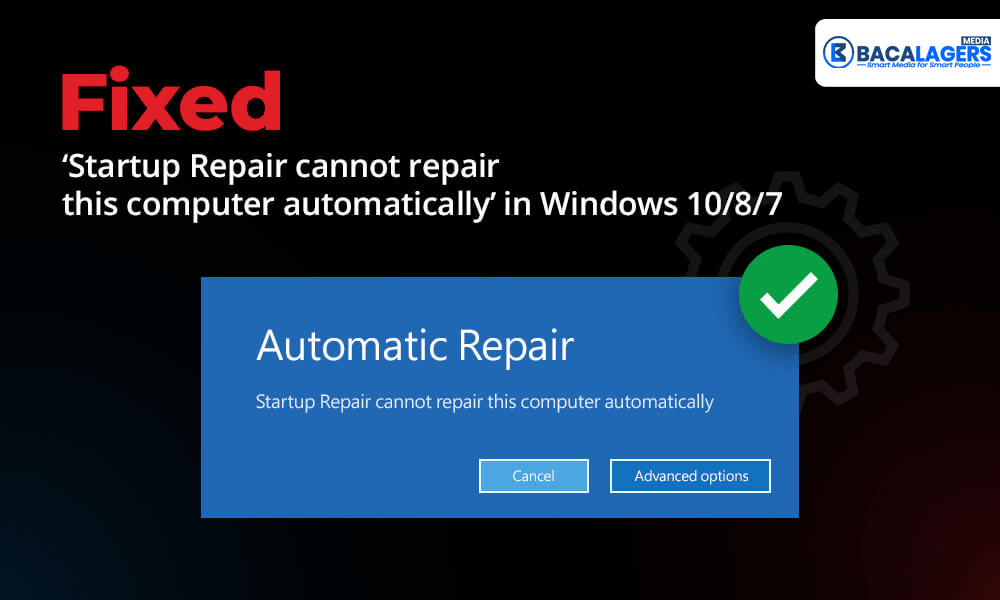Disaat Windows dalam kondisi yang sedang tidak baik, pas Kamu menyalakan PC atau Laptop maka akan dibawa masuk ke menu Startup Repair. Sebagian orang pasti akan bingung, kok bisa? Jangan khawatir, Kamu akan mengetahui penyebab dan cara mengatasi Startup Repair Windows 7/8/10 yang gagal dan berulang-ulang pada artikel ini.
Masalah gagal booting terkadang memang sangat menjengkelkan dan bisa terjadi kapan saja terhadap PC atau laptop milik kita. Sebenarnya, startup repair adalah fitur yang ada pada sistem operasi windows di mana sistem operasi tersebut akan memperbaiki dirinya sendiri jika ada masalah.
Pada umumnya jika tak ada masalah yang berat, proses startup repair ini hanya membutuhkan waktu beberapa menit saja. Kamu cuma tinggal menunggu sampai selesai dan windows akan kembali berjalan dengan normal.
Baca juga: Cara Mengembalikan Data yang Hilang di PC Windows 10/8/7
Penyebab Munculnya Startup Repair pada Windows 7/8/10
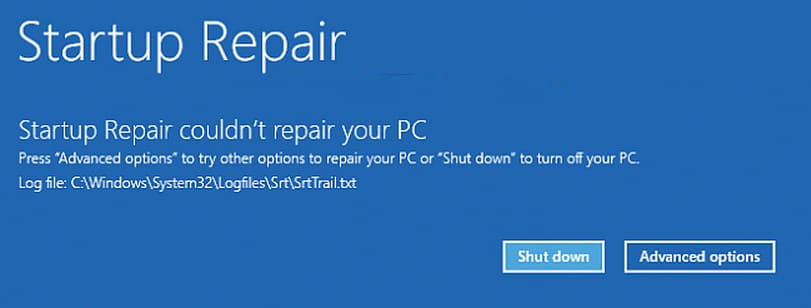
Berikut ini adalah daftar apa saja penyebab windows masuk menu startup repair yang perlu diketahui, antara lain:
1. Terdapat File Sistem Windows yang Rusak atau Corrupt
Sistem operasi Windows mempunyai ribuan file pendukung untuk dapat berjalan dengan baik. Biasanya disaat menginstal windows, file-file tersebut akan tersimpan otomatis pada Drive C.
Apabila salah satu file tersebut Corrupt atau rusak maka Windows secara otomatis akan menjalankan startup repair untuk memperbaikinya. Biasanya fitur ini aktif ketika kita merestart laptop atau PC.
Kerusakan file sistem Windows dapat disebabkan juga karena terkena virus. Oleh sebab itu, sebaiknya Kam memproteksi laptop atau PC dengan memasang Antivirus untuk mencegah hal tersebut terjadi.
Baca juga: 4 Perbedaan Microsoft Word 2013 dan 2016 Yang Harus Anda Ketahui
2. Ada Kesalahan Saat Menginstal Driver Laptop atau PC
Salah satu penyebab munculnya startup repair saat menyalakan laptop atau PC juga disebabkan oleh adanya kesalahan menginstal driver pendukung. Biasanya driver tersebut tidak cocok dengan hardware PC atau laptop kita.
Hal ini akan menyebabkan sistem operasi Windows mengalami gagal booting dan otomatis menjalankan startup repair untuk memperbaiki dengan sendirinya.
3. Adanya File Sistem Windows yang Hilang
Startup repair juga bisa otomatis terbuka ketika kita secara tidak sengaja menghapus atau memindahkan file penting yang dibutuhkan oleh sistem operasi windows.
Biasanya hal ini bisa terjadi saat kita sedang melakukan perawatan windows dengan cara membersihkan file-file sampah atau cache baik itu memakai aplikasi atau software tambahan maupun secara manual.
Masih ada berbagai macam jenis penyebab munculnya startup repair yang suka terjadi secara tiba-tiba pada laptop kita, Kamu bisa temukan solusi fix cara mengatasi startup repair pada windows 7/8/10 berikut ini.
Baca juga: Perhatikan Beberapa Tips Penting Merawat Baterai Laptop Supaya Dapat Bertahan Lama
Cara Mengatasi Startup Repair Windows 7/8/10 Gagal
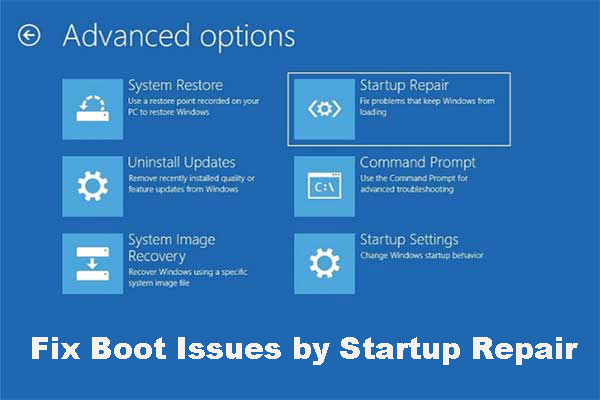
Berikut ini adalah langkah-langkah tutorial cara mengatasi startup repair pada windows yang gagal, antara lain:
1. Restart PC atau Laptop
Berikut ini merupakan langkah-langkah cara merestart laptop atau PC dengan keyboard, antara lain:
- Tekan tombol power hingga laptop atau pc mati.
- Cabut kabel charger laptop (apabila tidak memakai baterai) lalu diamkan beberapa saat.
- Kemudian nyalakan kembali laptop.
- Apabila tidak ada masalah berat, booting windows akan muncul dan kembali normal.
Baca juga: 9 Rekomendasi Smart Speaker Terbaik Dengan Asisten Virtual 2021
2. Menjalankan LKGC (Last Known Good Configuration)
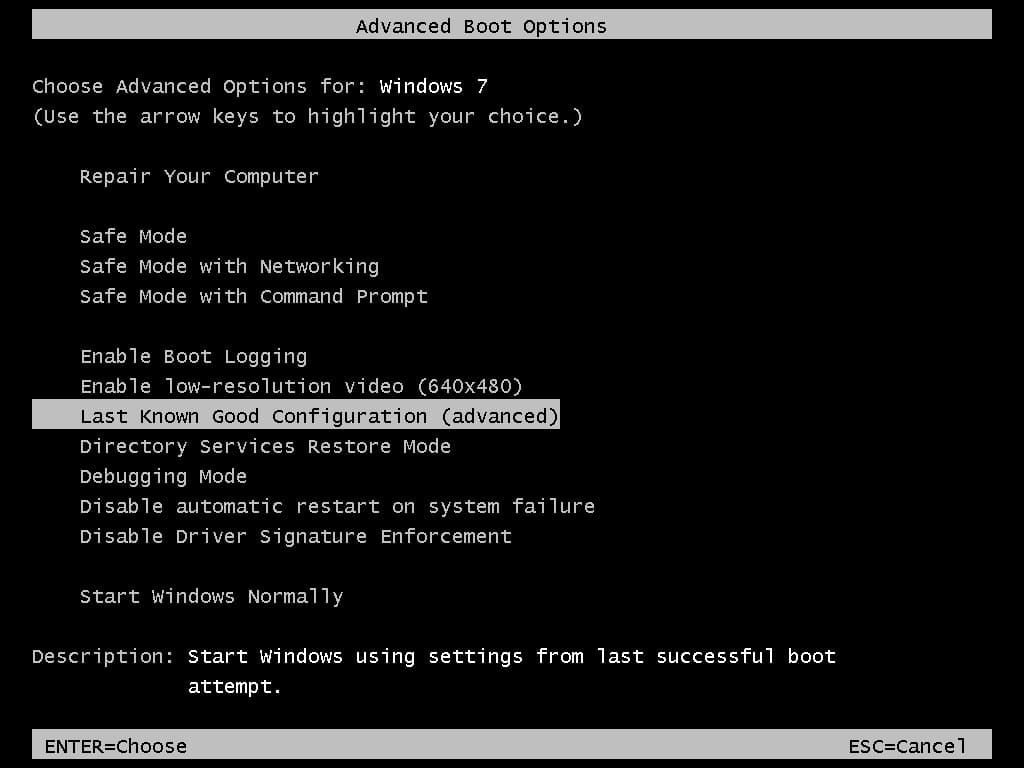
Berikut ini adalah langkah-langkah cara menjalankan “Last Known Good Configuration”, yaitu:
- Restart laptop atau PC, kemudian masuk ke Advance Option Menu. Pada windows 8, sebaiknya membaca dahul tentang Startup Settingnya dan pilih opsi Repair yang tersedia.
- Selanjutnya pilih menu Last Known Good Configuration, jangan lupa membaca keterangan yang ada.
- Setelah memilih LKGC, laptop akan booting secara otomatis. Jika berhasil, laptop atau PC akan kembali normal.
3. Melalui System Restore
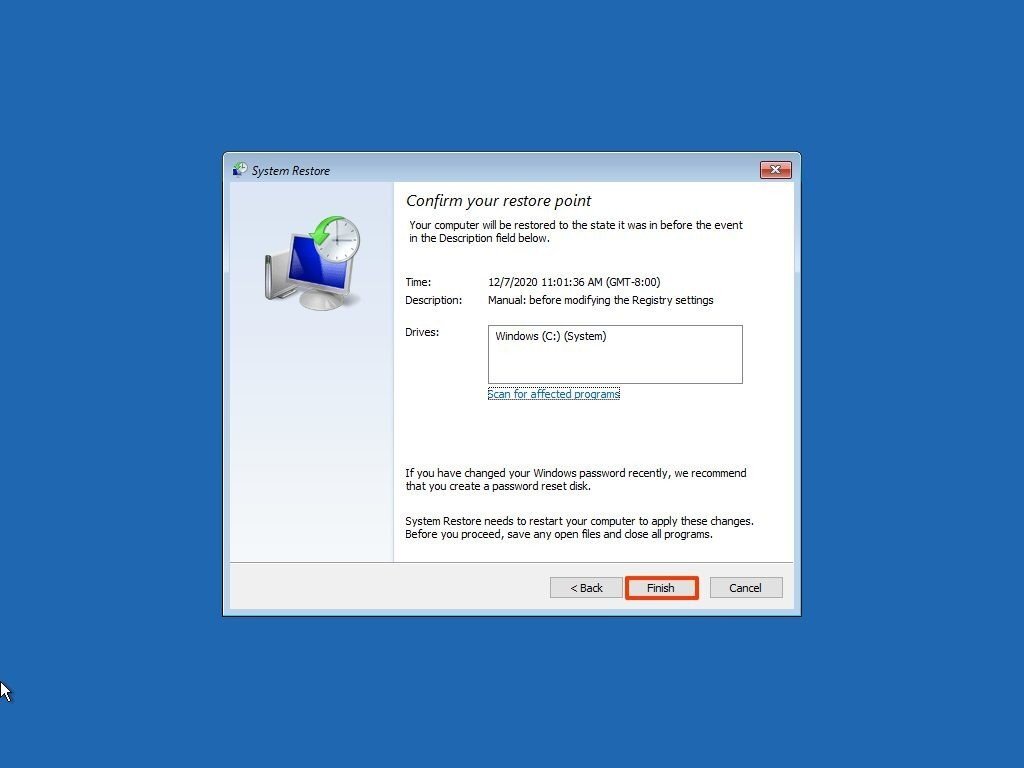
System Restore adalah menu andalan saat laptop atau PC tidak bisa masuk ke Windows. Ini juga dapat kita manfaatkan sebagai cara mengatasi startup repair yang gagal, antara lain:
- Nyalakan laptop atau pc, apabila Startup Repair gagal dan muncul Notice yang menyuruh memilih Send or Don’t Send, pilihlah Don’t Send.
- Setelah itu pilih View Diagnostic and Repair Details, kemudian akan muncul History Diagnosa dan Repair yang telah dilakukan oleh windows.
- Apabila tidak akan masalah berat, langsung saja close kembali.
- Kembali ke langkah ke-2, sekarang ganti pilih yang kedua yaitu View Advanced Option for System Recovery and Support.
- Kemudian akan muncul menu System Recovery Option, namun sebelumnya apabila muncul beberapa notifikasi, klik Next, isi Password Windows lalu klik OK.
- Pada menu System Recovery Option, klik System Restore.
- Setelah itu laptop atau PC akan melakukan Restoring keadaan windows sebelum terjadi startup repair.
- Ketika sudah selesai, langkah terakhir yaitu silakan Restart laptop atau PC, maka laptop akan kembali normal.
Baca juga: Pengertian Jaringan Komputer: Fungsi, Komponen, Jenis dan Topologinya
4. Lewat Registry Corrupt File
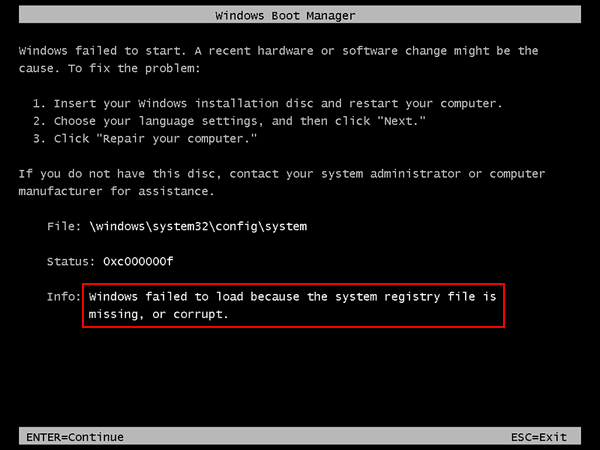
Pada sistem registry ada banyak sekali program sistem yang dibuat secara otomatis setelah Windows aktif. Kesalahan sistem di dalamnya dapat menyebabkan Automatic Repair mengalami kegagalan.
Solusi FIX untuk mengatasi hal tersebut ialah memperbaiki sistem Registry yang rusak atau Corrupt. Berikut langkah-langkahnya:
- Nyalakan laptop atau PC lalu tunggu tampilan berubah menjadi Automatic Repair.
- Kemudian pilih menu Advanced Options.
- Setelah itu pilih Troubleshoot.
- Lalu pilih menu Advanced Options.
- Selanjutnya pilih menu Command Prompt.
- Setelah CMD muncul, ketikkan perintah “copy c:windowssystem32configRegBack* c:windowssystem32config” lalu tekan Enter.
- Kemudian ketik Exit untuk keluar dari CMD lalu tekan Enter.
- Lalu pilih menu Continue, kemudian windows akan booting secara otomatis. Jika tak ada masalah lain, maka windows akan kembali normal.
- Selesai!
5. Melalui Fitur SFC Scannow
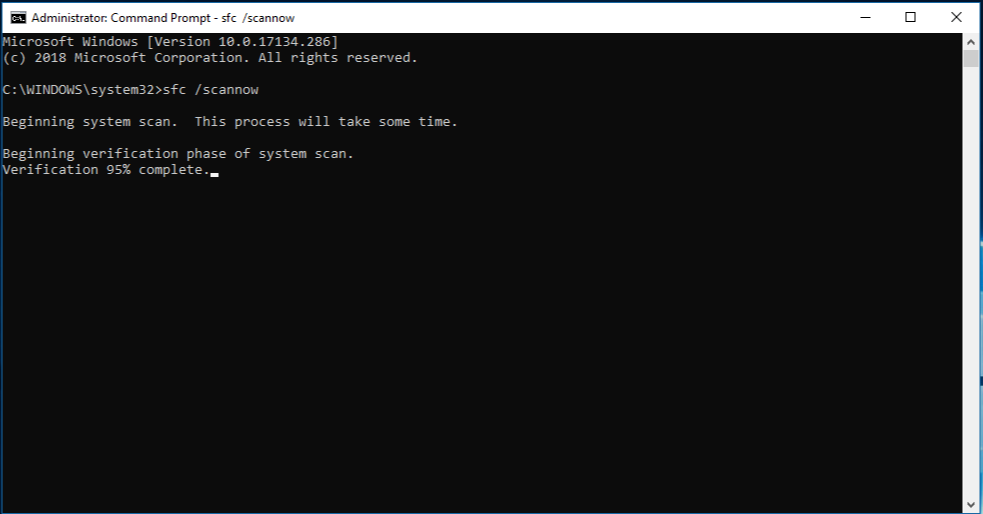
Cara mengatasi startup repair yang gagal pada Windows 7,8, 10 selanjutnya tidak jauh berbeda dengan tutorial sebelumnya, yaitu lewat Command Prompt.
Berikut langkah-langkah mengatasi windows repair melalui fitur SFC Scannow di menggunakan CMD, antara lain:
- Nyalakan laptop atau PC lalu tunggu windows melalukan booting sampai tampilannya berubah menjadi Automatic Options.
- Setelah itu pilih menu Advanced Options.
- Lalu pilih menu Troubleshoot >> Advanced Options >> Command Prompt.
- Setelah Command Prompt terbuka, ketikkan perintah “sfc /scannow” lalu tekan Enter.
- Kemudian proses Fix SFC Scannow pun berjalan.
- Lalu ketikkan perintah Exit untuk keluar dari Command Prompt.
- Selanjutnya pilih menu Continue untuk booting atau masuk ke Windows.
- Apabila tidak ada masalah lain, windows akan berjalan normal.
- Selesai!
Baca juga: 5 Laptop Gaming Terbaik dengan Performa Ciamik yang Bisa Diandalkan
Cara Mengatasi Startup Repair Windows 7/8/10 Berulang-ulang
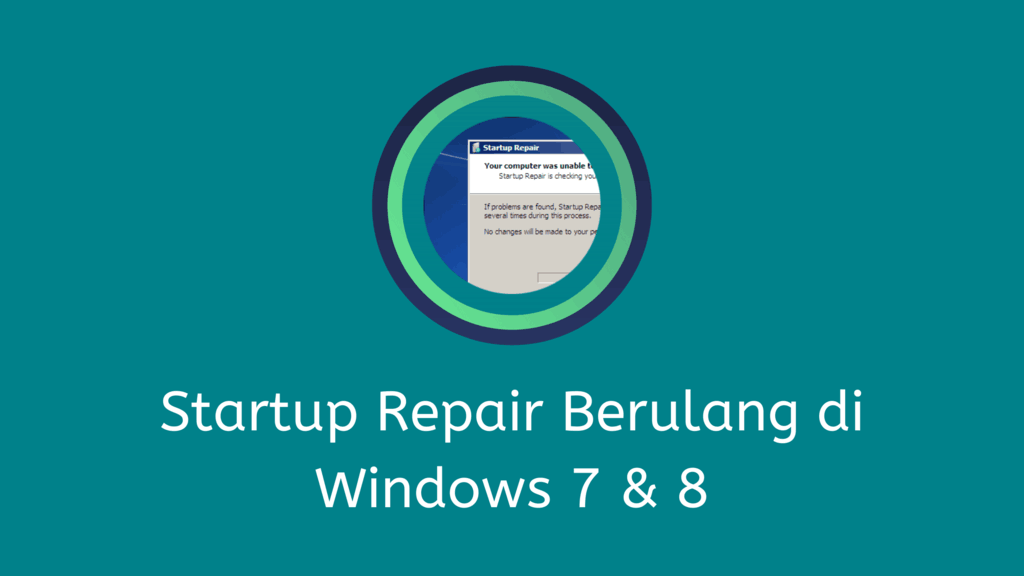
Seperti yang sudah dijelaskan sebelumnya, startup repair merupakan fitur bawaan windows yang akan memperbaiki kerusakan pada sistem operasi windows secara otomatis.
Namun, terkadang fitur ini tidak berjalan sebagaimana mestinya, sehingga windows akan menjalankan startup repair secara berulang-ulang.
Berikut ini merupakan langkah-langkah cara mengatasi startup repair pada windows 7, 8, 10 yang berulang-ulang, antara lain:
- Jalankan Startup Repair seperti biasanya, setelah gagal akan muncul pesan “Windows Cannot This Compter” lalu klik menu “View Advanced Option for System Recovery Support“.
- Setelah itu pilih Command Prompt dan masuk ke partisi penyimpanan file windows dengan mengetikkan C: lalu tekan Enter (jika menyimpan windows di partisi C).
- Setelah itu ketikkan perintah “cd C:\Windows\system32\config“.
- Kemudian ketikkan perintah “dir” lalu tekan enter. Pastikan file dan folder RegBack, DEFAULT, SAM, SECURITY, SOFTWARE, SYSTEM ada pada direktori tersebut.
- Selanjutnya Backup terlebih dahulu untuk berjaga-jaga dengan cara mengetikkan perintah “MD mybackup” lalu tekan Enter. Perintah ini untuk membuat folder baru bernama “mybackup“.
- Lalu lanjutkan proses backup dengan perintah “copy *.* mybackup” lalu tekan Enter, apabila muncul pertanyaan “Overwrite Files“, silakan ketikkan A lalu Enter.
- Masuk ke folder RegBack dengan mengetikkan perintah “CD RegBack” lalu tekan Enter.
- Tampilkan kembali isi pada folder RegBack dengan perintah “dir” lalu tekan Enter, pastikan folder tersebut berisikaan DEFAULT, SAM, SECURITY, SOFTWARE, SYSTEM.
- Langkah selanjutnya ketikkan perintah “copy *.* ..” lalu tekan Enter untuk menyalin isi folder RegBack ke dalam folder Config. Apabila muncul peringatan “Overwrite Files“, silakan ketik A.
- Setelah itu ketikkan perintah “exit” untuk menutup jendela CMD (Command Prompt).
- Kemudian silakan restart laptop atau PC.
- Selesai!
Baca juga: Pengertian Internet: Sejarah, Perkembangan, Istilah, Fungsi dan Manfaatnya
Cara Mengatasi Startup Repair Dengan DVD Windows 7
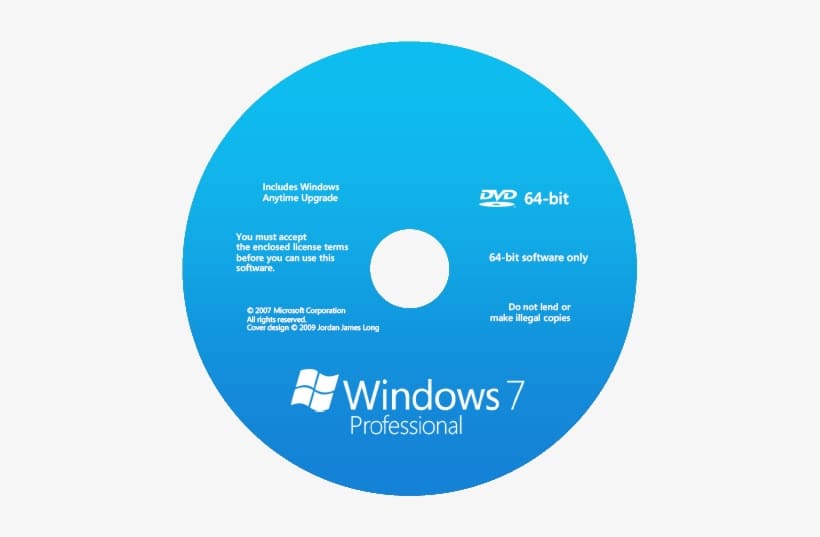
Apabila laptop atau PC Kamu memakai windows 7, pastikan DVD windows 7 nya asli atau original agar tutorial cara memperbaiki startup repair Windows 7 ini bisa berhasil.
Salah satu penyebab munculnya startup repair pada Windows 7 ini karena windows yang dipakai tidak original. Berikut langkah-langkahnya, antara lain:
- Siapkan DVD Windows 7 yang asli atau original.
- Silakan masukkan DVD Windows 7 tersebut ke CD-ROM, CD-RW atau Drive DVD.
- Setelah menu Windows 7 terbuka, silakan pilih opsi Language pada menu Setup.
- Lalu pilih opsi “Repair Your Computer“.
- Selanjutnya pilih menu “System Recovery Options“.
- Kemudian sistem recovery pun berjalan, setelah selesai langsung Restart laptop atau PC.
- Jika tak ada masalah lain, windows akan kembali normal.
- Selesai!
Tutorial di atas juga berlaku untuk Windows 8, 8.1, maupun Windows 10.
Baca juga: ASUS VivoBook M409DA, Laptop Powerful dengan Harga Mulai dari Rp 5 Jutaan
Cara Memperbaiki Startup Repair Windows 7 Tanpa DVD
Jika Kamu tidak mempunyai DVD Windows 7 original atau asli, tidak usah khawatir. Kamu bisa mencoba cara mengatasi Startup Repair Windows 7 tanpa DVD yang satu ini.
Supaya tidak ada kesalahan saat memperbaikinya, silakan simak baik-baik dengan teliti langkah-langkah berikut ini, antara lain:
- Silakan restart laptop atau PC.
- Lalu masuk ke dalam menu Advanced Options.
- Kemudian pilih opsi “Last Known Good Configuration (LKGC)“.
- Selanjutnya laptop atau PC akan melakukan booting secara otomatis.
- Apabila tidak terdapat kerusakan atau masalah lain, maka windows akan kembali normal.
- Selesai!
Cara Mengatasi Startup Repair is Checking Your System for Problems
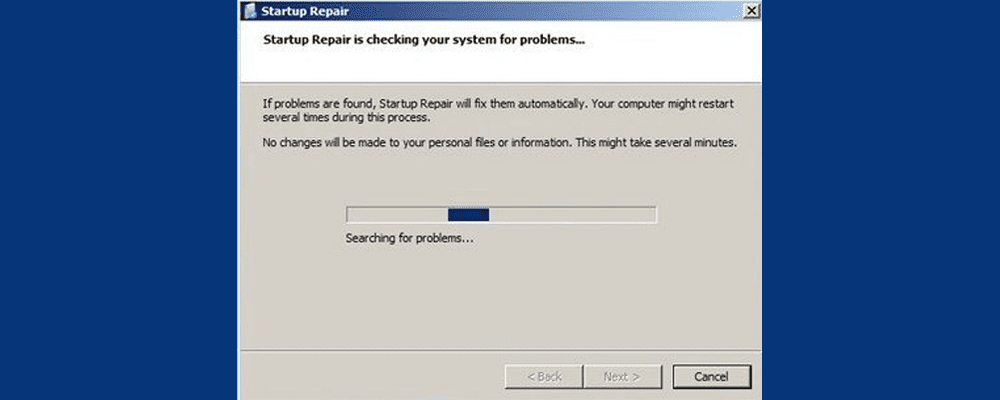
Permasalahan berupa kegagalan “Startup Repair is Checking Your System For Problems” juga sering dialami oleh pengguna laptop atau PC yang menggunakan windows tidak original atau asli.
Oleh karena itu, silakan ikuti langkah-langkah memperbaikinya berikut ini, yaitu:
- Silakan buka CMD atau Command Prompt dengan Hak Administrator pada Start Menu klik kanan pada pilihan nomor 1 atau Run as Administrator.
- Selanjutnya ketikkan perintah “BCDedit /set{current} bootstatuspolicy ignoreAllFailures“.
- Kemudian tunggu sampai selesai prosesnya.
- Setelah selesai, silakan restart laptop atau PC.
- Jika tidak ada masalah atau kerusakan lain pada file sistem, maka windows akan kembali normal.
- Selesai!
Baca juga: 8 Komponen yang Harus Kamu Persiapkan Untuk Merakit PC Gaming
Cara Mengatasi Startup Repair Cannot Repair This Computer Automatically Windows 7/8/10
Panduan dan tata cara memperbaiki masalah startup repair yang satu ini sama dengan cara mengatasi Automatic Startup Repair Couldn’t Repair Your PC tanpa menggunakan software atau aplikasi tambahan.
Berikut ini beberapa tahapan yang perlu Kamu lakukan dengan teliti, antara lain:
- Silakan restart laptop atau pc lalu tunggu sampai masuk ke tampilan Startup Repair dengan dua peringatan opsi “Don’t Send” dan “Send“.
- Setelah itu silakan pilih opsi “SEND“.
- Kemudian akan dibawa masuk ke dalam System Recovery Options.
- Selanjutnya pilih menu “System Restore“.
- Lalu tunggu prosenya sampai selesai.
- Setelah selesai restart laptop atau PC, apabila Startup Repair tidak muncul maka windows berjalan normal kembali.
- Selesai!
Nah, itulah beberapa cara mengatasi Startup Repair Windows 7/8/10 yang gagal atau berulang-ulang, Startup Repair Cannot Repair This Computer Automatically, Automatic Startup Repair Couldn’t Repair Your PC yang bisa kami berikan. Good luck, ya!