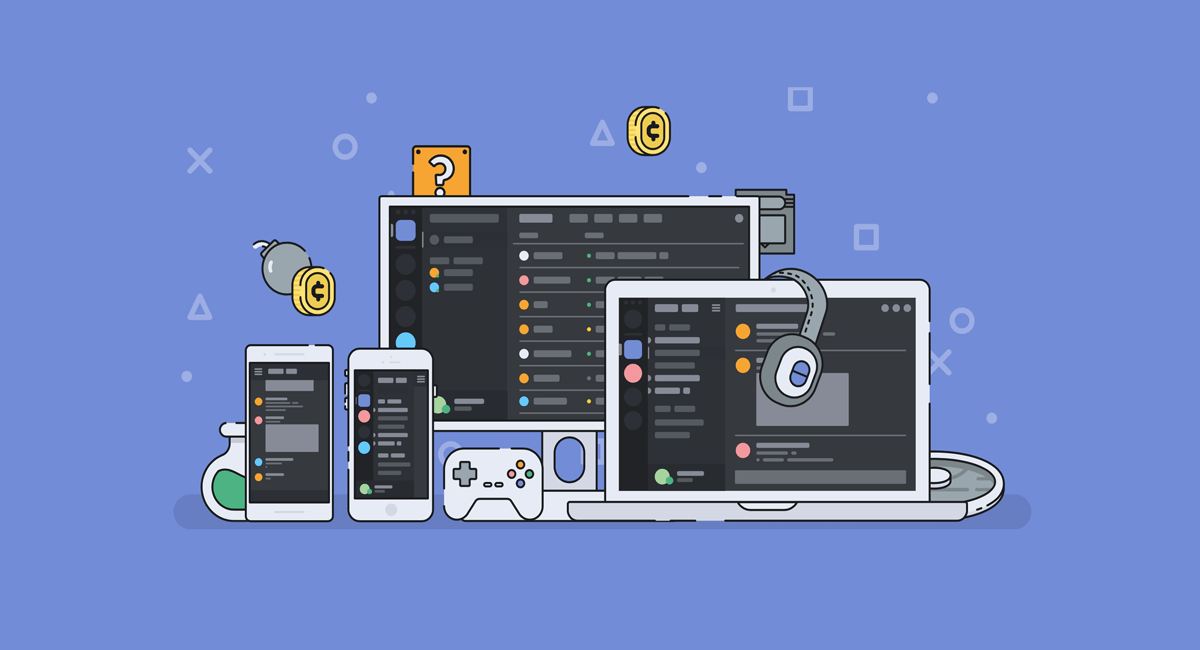Cara menggunakan Discord bisa mendukung para gamers saat lagi nge-game bareng kawan. Simak tata cara install Discord di PC Windows 7, 8, 10, 11 dan Android dengan mudah untuk pemula terbaru di sini.
Sejak pandemi COVID-19 melanda, membuat banyak orang untuk melakukan WFH (Work From Home) dan tentunya diharuskan untuk tidak keluar rumah jika terpaksa.
Namun dibalik itu, kita melihat ada banyak sekali inovasi terutama di bidang teknologi, seperti aplikasi ekslusif Clubhouse yang dipopulerkan belakangan ini oleh salah satu orang terkaya di dunia, yakni Elon Musk.
Baca juga: 2 Cara Mengatasi Limit Google Drive di PC & Android Terbaru 2021
Meskipun aplikasi tersebut hanya dikhususkan untuk iOS, ternyata ada juga aplikasi serupa yang tak kalah populer yang sudah dipakai oleh Pro Player, Influencer, bahkan konten kreator. Adalah Discord yang bisa digunakan di Android dan tentunya gratis.
Kegunaan aplikasi Discord sendiri bukan hanya dapat digunakan untuk berkomunikasi lewat pesan suara saat bermain game, namun juga bisa dipakai untuk melakukan video konferensi layaknya Zoom.
Fitur-fiturnya pun cukup dibilang lengkap sama seperti instant messaging pada umumnya, fitur Discord tersebut yaitu teks, suara, dan video.
Baca juga: 3 Cara Mengembalikan Aplikasi WhatsApp yang Terhapus di Android & iPhone
Nah, sebelum mengetahui cara Install Discord di Windows dan Android, kita harus mengenal terlebih dahulu aplikasi Discord itu sendiri. Jadi, simak terus artikel ini hingga habis agar tidak ketinggalan informasi pentingnya, ya.
Apa itu Discord
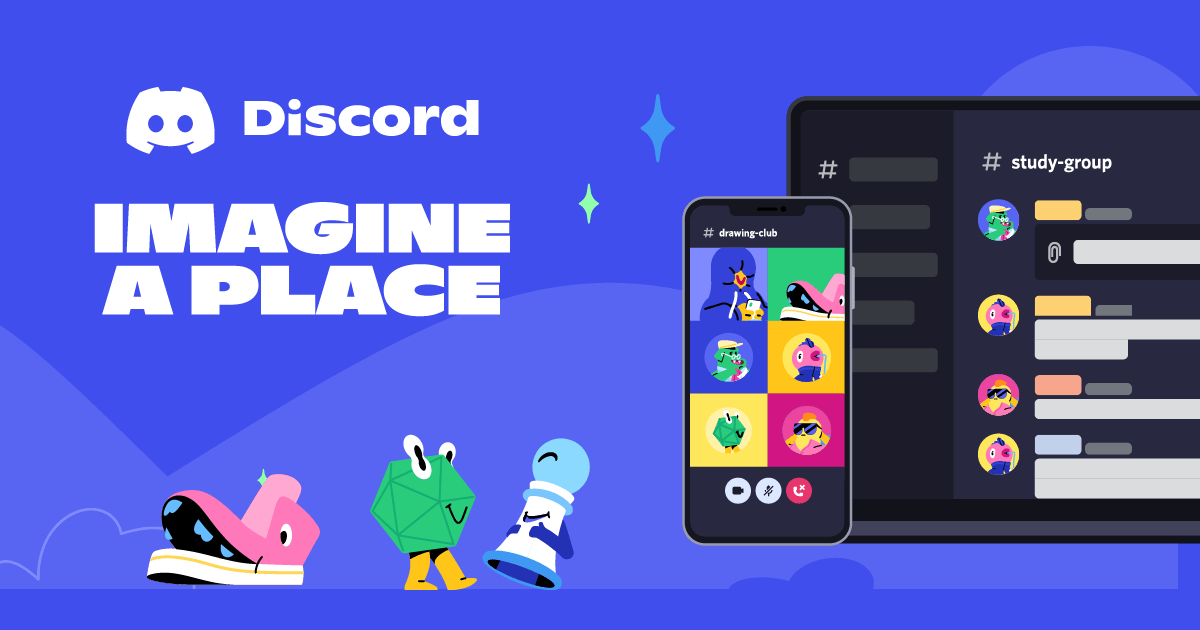
Bagi kamu yang belum familiar, Discord adalah aplikasi chat gratis yang memungkinkan pengguna untuk berkomunikasi melalui obrolan suara, teks, gambar, hingga video dalam satu server pribadi.
Baca juga: 4 Perbedaan Microsoft Word 2013 dan 2016 Yang Harus Anda Ketahui
Aplikasi yang diluncurkan tahun 2015 ini telah tersedia di berbagai platform, seperti mobile (Android dan iOS) serta komputer (Windows, Linux, macOS).
Bahkan, Discord juga memiliki fitur unggulan yang tak kalah menarik, mulai dari kemampuan untuk menjalankan aplikasinya di browser, dapat mengatur volume mikrofon masing-masing pengguna, serta menawarkan voice chat dengan suara berkualitas tinggi dan berlatensi rendah.
Aplikasi voice chat ini pada awalnya memang diperuntukkan untuk para gamer dalam berkomunikasi saat sedang mabar (main bareng).
Namun, seiring bertambahnya pengguna dan komunitas maka aplikasi ini sudah bersifat umum sehingga juga sudah banyak digunakan untuk tujuan edukasi atau bisnis.
Memang banyak dari game itu sendiri yang menyediakan opsi untuk mengobrol lewat suara dalam in-game, hanya saja performanya tidak sebaik Discord.
Baca juga: 20 Situs Penyedia Download Template PowerPoint Gratis, Keren & Terlengkap
Menariknya lagi, Discord juga telah terintegrasi dengan sejumlah layanan, seperti Twitch, YouTube, Spotify, Steam, dan Facebook, dan lain-lain.
Nah, di tahun 2019, pengguna Discord mencapai 250 juta per bulan. Bahkan, berkat viralnya game besutan InnerSloth beberapa waktu yang lalu membuat aplikasi ini juga ikut populer dan kebanjiran pengguna.
Apa itu Discord Server
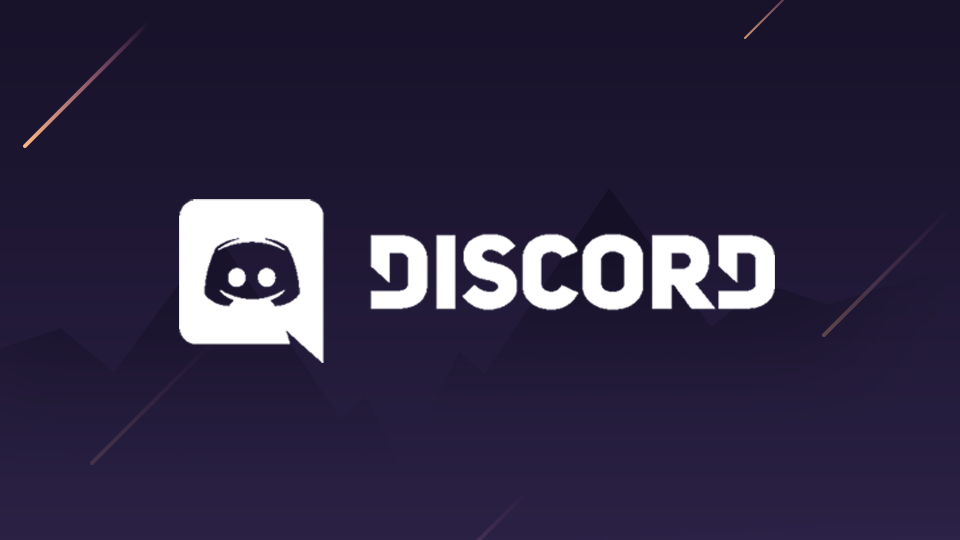
Discord Server adalah tempat dimana komunitas dan anggota saling berkomunikasi satu dengan lainnya.
Kamu bisa mengeksplor server komunitas atau publik di bagian sidebar kiri tepat pada ikon jarum kompas “Explore Public Server”, disana kalian bisa menemukan server komunitas dengan beragam topik, mulai dari gaming, music, education, hingga entertainment.
Selain itu, untuk bergabung dengan server tersebut terbilang cukup mudah, yang mana kamu hanya perlu mengikuti link undangan yang sudah diberikan atau juga bisa langsung bergabung melalui server publik yang ada pada aplikasi.
Bahkan, kamu juga bisa membuat Discord Server sendiri jika ingin membuat komunitas sendiri bersama teman-temanmu untuk sekadar nongkrong atau mabar.
Baca juga: 13 Aplikasi Internet Gratis di Android Terbaik Tanpa Root, Langsung Konek Bro!
Apa itu Channel Discord
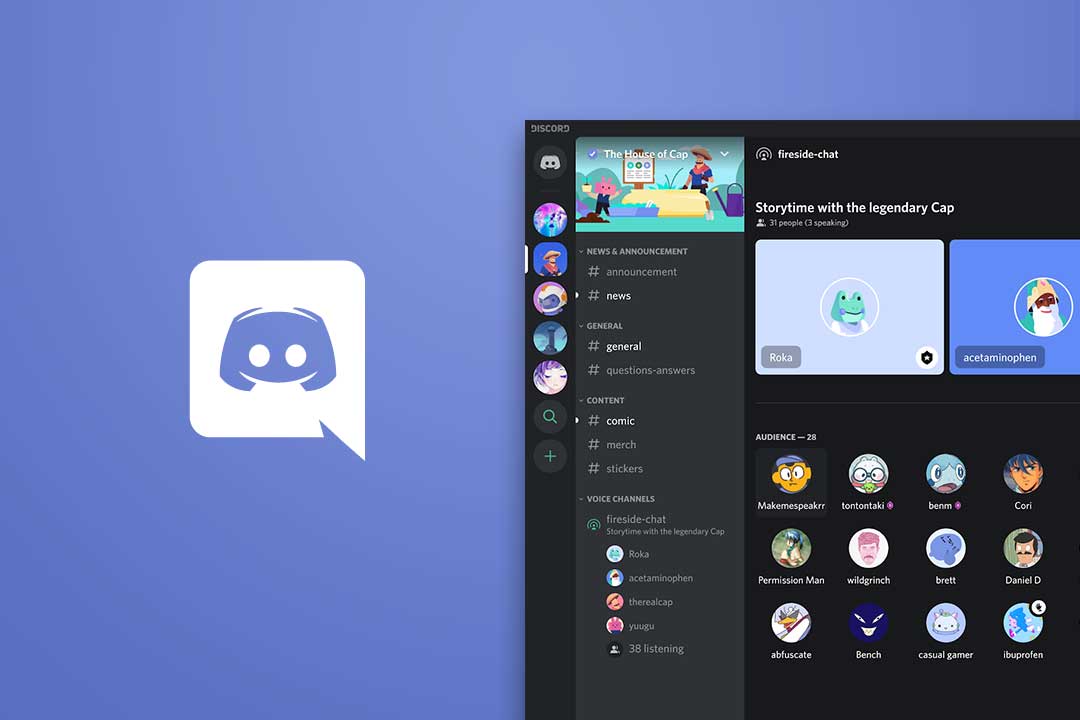
Channel atau disebut juga kanal di Discord adalah tempat dimana pengguna berkomunikasi satu sama lain lewat obrolan suara ataupun teks. Channel Discord sendiri terbagi menjadi dua bagian, yaitu suara dan teks.
Khusus Discord channel berupa teks, kamu bukan hanya sekadar mengobrol, tetapi juga bisa berbagi foto, video, hingga upload file serta dokumen.
Sedangkan, untuk channel suara maka kamu tak hanya dapat mengobrol lewat suara saja, kini kalian juga bisa berbagi layar atau screen sharing untuk keperluan meeting layaknya aplikasi meeting online seperti Zoom, Google Meet, Webex, Teamviewer, dan lainnya.
Baca juga: 8 Aplikasi Perekam Layar Android Terbaik dan Terbaru, Paling Recommended 2021!
Cara Menambahkan Bot Musik ke Discord Server
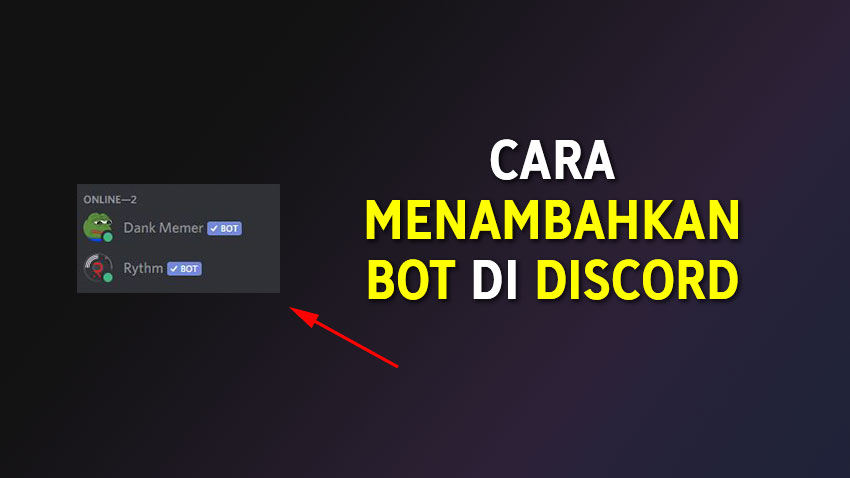
Seperti yang penulis sebutkan di atas, Discord memiliki banyak fitur unggulan yang menarik, salah satunya adalah Bot Discord.
Kegunaan fitur pihak ketiga ini bisa mempermudah kamu dalam menjalankan server-mu, seperti membantumu sebagai moderator otomatis, memainkan musik, membuat polling, dan banyak lainnya.
Nah, pernahkah kalian bergabung dengan server temanmu dan menemukan musik yang diputar secara otomatis di Discord channel obrolan tersebut?
Yaps, itu adalah Discord Bot yang bisa memutar musik otomatis sesuai permintaan atau request dari anggota server.
Kalian bisa dengan mudah melakukannya di Discord Server milik kalian dengan mengikuti beberapa cara dibawah ini.
- Kunjungi website rythm.fm atau langsung di pencarian Google dengan menuliskan “Rythm“.
- Lalu klik “invite bot” pada bagian sidebar kiri berwarna biru di sebelah tulisan “Get Premium“.
- Pastikan kamu login ke Discord sebelum menambahkan Bot Rythm dan pilih server yang telah kamu buat.
- Setelah itu klik “confirm”, dan kalian akan dihadapkan dengan halaman permission untuk apa aja hal yang boleh di-allow oleh Rythm Bot sendiri.
- Setelah selesai, silakan langsung klik “authorize” serta selesaikan captcha.
- Taraaa, kini Rythm bot berhasil ditambahkan Discord Server milikmu. Mudah, bukan?
Baca juga: 60 Link Twibbon HUT DKI Jakarta 2021 Terbaru & Ucapan Selamat Ulang Tahun Jakarta ke-494
Tutorial Cara Memasukkan Bot Musik ke Discord

Setelah kalian berhasil menambahkan bot Rythm di Discord Server milik-mu, pastinya kamu penasaran bagaimana cara memutar musik atau lagu menggunakan bot Rythm ini sendiri, bukan?
Caranya pun terbilang mudah, sebab kamu hanya perlu untuk mengikuti beberapa langkah berikut ini:
- Pastikan kamu sudah berada di aplikasi Discord milik-mu.
- Pastikan kamu sudah berada di aplikasi Discord milik-mu.
- Untuk menjalankannya, kalian hanya perlu untuk memasukkan perintah “!” dan “Play” (tanpa tanda kutip) dan disertai dengan judul lagu yang ingin diputar. Contohnya, !Play Ocan Siagian ekspetasi
- Bahkan, jika dirasa kurang maka kamu bisa menambahkan lirik untuk berkaraoke bersama teman-teman kalian. Caranya adalah dengan memasukkan perintah “!” dan “lyrics” + judul lagunya. Contoh: !lyrics Ocan Siagian ekspetasi
- Lalu, untuk menghentikan lagu mak kamu hanya perlu menambahkan perintah “!Disconnect” atau “!dc” (tanpa tanda kutip).
Panduan dan Tata Cara Install Discord di PC Windows 7/8/10/11
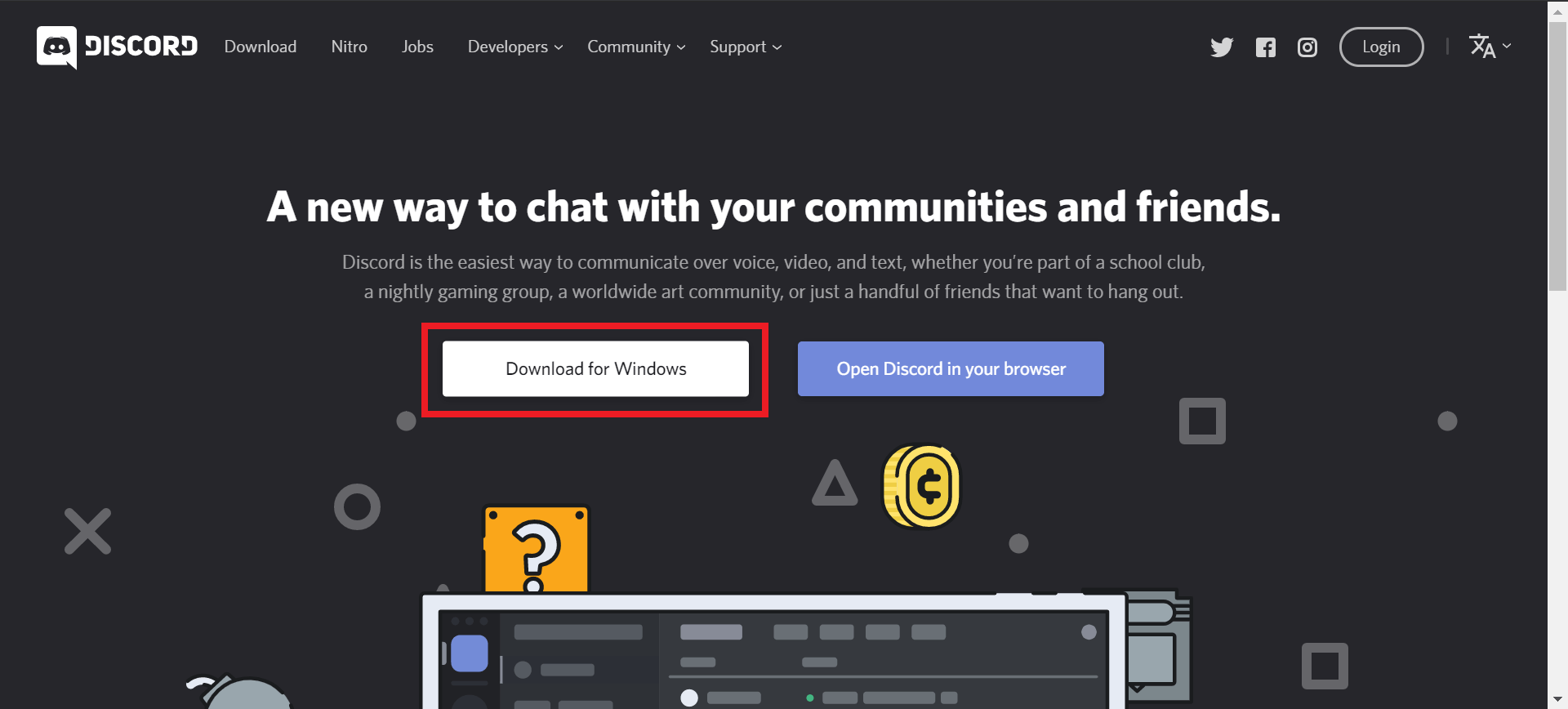
Nah, setelah kita mengetahui tentang Discord hingga cara menambahkan bot di Discord server, berikut ini penulis akan membagikan tips dan cara install Discord di PC (Komputer dan Laptop) Windows 7/8/10/11 lengkap.
- Pertama, silakan kunjungi halaman website Discord.com lalu klik tombol “Download for Windows“.
- Setelah selesai mengunduh maka jalankan installer Discord dengan menekan klik 2x “DiscodSetup.exe” untuk memulai proses instalasi.
- Selanjutnya Discord akan memulai untuk mengecek update terbaru, silakan tunggu saja hingga halaman login muncul.
- Silakan login dengan email dan password, atau jika belum memiliki akun maka bisa membuat akun terlebih dahulu.
- Selamat, kini kamu telah berhasil menginstal Discord di PC Windows 7/8/10/11.
Baca juga: 9 Cara Mengatasi Startup Repair Windows 7/8/10 Gagal & Berulang-ulang
Tutorial Tata Cara Install Discord di Android Untuk Pemula
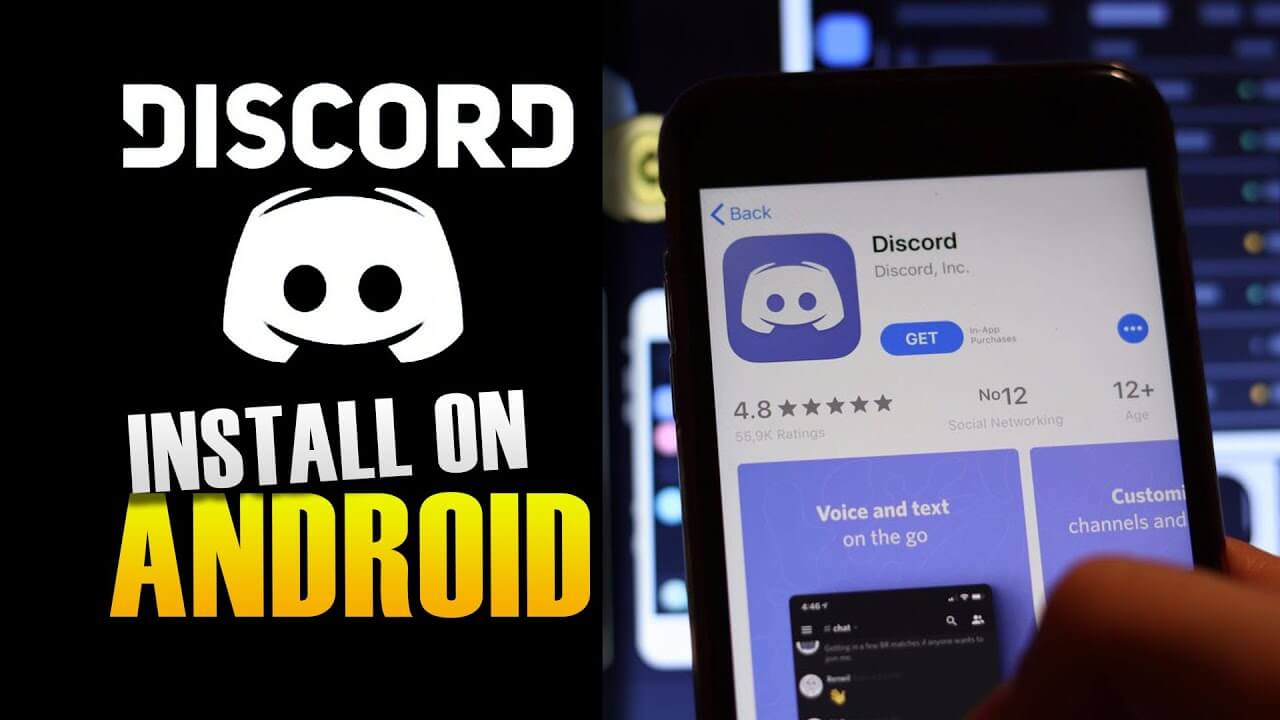
Bagi kamu yang ingin menginstal Discord di hp Android dan tidak memiliki platform PC tentunya bisa. Sebab, Discord sendiri bersifat lintas platform maka semua perangkat dari berbagai platform bisa saling terhubung.
Untuk mengetahui cara lengkapnya, berikut adalah panduan dan tata cara install Discord di Android dengan mudah untuk pemula.
- Silakan buka Play Store, cari Discord di kolom pencarian.
- Setelah itu klik tombol instal dan tunggu sampai selesai.
- Buka aplikasi Discord yang telah di unduh tadi, kemudian login akun Discord milikmu dan verifikasi captcha yang diberikan.
- Selesai
Baca juga: Cara Mengembalikan Data yang Hilang di PC Windows 10/8/7
Nah, itulah panduan dan cara menginstal Discord di Android dengan mudah. Dengan Discord maka kalian bisa mabar dan berkomunikasi dalam ingame dengan tetanpa harus takut mengganggu permainan.
Selain itu, Discord memiliki fitur premium yang hanya bisa dibuka dengan berlangganan Discord Nitro. Biaya berlangganan Discord Nitro sendiri yaitu hanya Rp 149.000,00 per bulannya.
Jika kalian berlangganan maka kalian akan mendapatkan berbagai fitur, seperti Avatar beranimasi dan pilih tag kustom milikmu sendiri, emoji khusus, screen share di PC dengan kualitas 720p 60fps atau 1080p 30fps, mengunggah file berukuran besar mulai 8MB hingga 100MB, hingga boost server favoritmu.