Membuat Partisi Hardisk Eksternal – Pada artikel ini, kita akan membahas cara memperbaiki partisi hard drive yang tidak terbaca di Windows. Sebenarnya, ada banyak alasan mengapa tidak mungkin membuka bagian di komputer.
Namun dalam kursus ini kami ingin memberikan pelajaran berdasarkan pengalaman pribadi. Beberapa hari ini laptop saya mengalami masalah yaitu salah satu partisi di harddisk laptop tidak bisa dibuka.
Membuat Partisi Hardisk Eksternal

Ini membuatnya sangat menakutkan untuk berpikir bahwa partisi tersebut berisi file besar. Di masa lalu itu biasa.
Mengatasi Hardisk Eksternal Terbaca Tapi Tidak Muncul
Di laptop saya ada lima partisi yang di pakai saat partisi bermasalah yaitu partisi F. Untuk partisi lain masih aman (Normal).
Saya pribadi menggunakan dua hardisk, pertama drive SSD yang digunakan untuk sistem (C), kemudian hard drive HDD digunakan untuk menyimpan data yang dibagi menjadi empat bagian (D, E, F, Z)
Setelah menganalisa dan memeriksa masalah dengan referensi dari banyak sumber, ternyata partisi hard disk adalah Raw. Jadi apa itu Raw?
Sistem operasi tidak dapat mengenali hard drive yang terhubung ke Raw, sehingga hard drive tidak dapat dibuka.
Cara Membagi Partisi Hardisk Di Windows 10
Bahkan, Harddisk bukan satu-satunya pengalaman Raw, Flashdisk juga bisa mengalaminya. Namun, dari banyak sumber, drive eksternal akan memengaruhi Raw.
Seperti yang saya lihat, itu pertanda bahwa Hard Disk mengalami masalah dengan Raw. Dalam kasus saya, hanya bagian F yang terpengaruh oleh Raw, bagian lainnya masih baik-baik saja.
Ketika Anda membuka PC ini di File Explorer, itu akan menunjukkan komponen komputer dan jumlah energi yang digunakan dan yang tersisa.

Pada dasarnya karena di Raw maka harddisk tidak bisa dibuka. Setelah dibuka, proses loading memakan waktu cukup lama.
Cara Melakukan Partisi Hardisk Windows 10 Tanpa Harus Install Ulang
Setelah partisi dibuka, itu akan memuat untuk sementara waktu, dan pesan Format akan muncul. Untuk langkah selanjutnya, tutup saja dengan mengklik tanda silang atau Close.
Nah, tanda selanjutnya bahwa sebuah partisi dalam mode Raw adalah jika ditandai di Disk Management dan partisi tersebut dalam mode Raw. Seperti pada contoh gambar di atas.
Jika hard drive Anda atau salah satu partisi Anda menunjukkan gejala di atas, hard drive atau partisi Anda datar.
Berikut panduan tentang cara memperbaiki partisi hard disk yang tidak terbaca di Windows. dalam kasus saya, langkah-langkah di atas berhasil membuat partisi kembali konsisten.
Software Partisi Hardisk Terbaik Untuk Laptop Windows 10
Jika berhasil, langkah selanjutnya adalah mem-backup data-data penting yang ada di harddisk atau partisi tersebut. Jadi, jika nanti terjadi hal yang tidak diinginkan, data atau file tersebut masih aman. Saat Anda menambahkan hardisk baru, tentunya hardisk tersebut tidak dipartisi. Bahkan jika Anda menginstal ulang sistem operasi, Anda akan memiliki masalah dengan pemilihan jendela
Tentu saja, membuat partisi disk virtual adalah opsional, tergantung pada tujuan Anda. Misalnya, tujuan pembagian adalah untuk memudahkan
Ya, kami siap mempelajari cara berbagi data di PC tanpa menggunakan perangkat lunak pihak ketiga. Untuk itulah cara mempartisi harddisk di PC/Laptop tanpa menghapus dan memformat data di dalamnya.

Kami telah melakukan studi kasus komponen HDD yang telah kami coba dan uji. Kasus kali ini tentang partisi di Windows 10, dan kami akan menggunakan drive internal sebagai objek uji.
Langkah Cara Merubah Hardisk External Menjadi Internal Paling Mudah
Hardisk internal yang kami gunakan adalah 500 GB, merknya Seagate. Jika Anda menggunakan 1TB / ukuran dan merek apa pun selain kami, tidak masalah.
Juga, jika Anda ingin memisahkan data menjadi 2 bagian pada drive eksternal, coba dulu. Karena saat ini kami tidak memiliki kasus mempartisi HDD eksternal.
Catatan lain adalah kami membuat partisi drive E dari drive D. Untuk drive C, kami tidak mempartisi karena penyimpanan OS kami menggunakan SSD.
Pertama, kita akan menggunakan fungsi partisi Windows 10, untuk Windows XP, 7 dan 8 dapat dengan mudah dikonfigurasi, fungsi ini disebut Manajemen Disk.
Cara Mudah Membuat Harddisk Internal Jadi Eksternal
Fitur ini tidak perlu diinstal karena sudah diinstal pada sistem Windows. Bagaimana cara mempartisi hard drive melalui proses instalasi? Inilah cara Anda melakukannya:
, isi setengah digit dengan semua data drive Anda (Contoh: drive kami 463886 dibagi dua dengan 231000).
Langkah # 6: Pada titik ini, partisi hard drive sekarang tidak terisi, tetapi masih tertulis tidak terisi, yang berarti partisi tidak dapat digunakan untuk penyimpanan disk. Jadi, tentukan dengan mengklik kanan partisi yang tidak terisi → klik New Simple Volume.
Langkah #7: Saat jendela Wizard muncul, klik Next → Specify volume size, biarkan default → klik Next → klik Next lagi.
Cara Membuat Partisi Baru Tanpa Menghapus Data (shrink Volume) Di Windows 7
Langkah #8: Biarkan huruf atau partisi Drive sebagai default → klik Berikutnya → Format partisi, atur NTFS, default dan label bernama → klik Berikutnya → Tindakan.
Sekarang buka kembali Windows Explorer untuk mengecek dan mengetahui apakah partisi hardisk berhasil atau tidak. Identifikasi berhasil, disk baru dengan jumlah GB yang Anda tentukan sebelumnya (lihat langkah 5).
Catatan: Anda tidak dapat mempartisi hard drive komputer yang terisi penuh dengan data. Pertama, Anda perlu menghapus dan memulihkan data agar tidak hilang. Untuk status hardisk setelah proses partisi, cek datanya dan pastikan datanya tidak hilang. Proses ini tidak akan berubah meskipun semua data akan dihapus jika Anda menggunakan hard drive baru.
Apakah Anda mengganti hard drive bekas dengan yang baru dan masih menginstal Windows? Tentu saja, hard drive selalu menjadi penghalang. Untuk partisi yang akan dipartisi, berikut adalah cara Windows Setup akan mempartisi selama instalasi ulang:
Cara Menggabungkan Partisi Hardisk Dengan Mudah
Catatan: Jika tipe sistemnya adalah GPT, 3 partisi baru akan dibuat secara otomatis, sedangkan MBR secara otomatis akan membuat 2 partisi baru.
Jika Anda tidak membutuhkan bagian lain, Anda dapat menghapusnya. Tetapi penting untuk dicatat bahwa data pada partisi tersebut telah dicadangkan atau dipindahkan ke partisi lain yang aman.
Dari menghapus partisi hingga mengekstrak data, Anda perlu melakukan ini. Berikut adalah langkah-langkah untuk menghapus partisi:
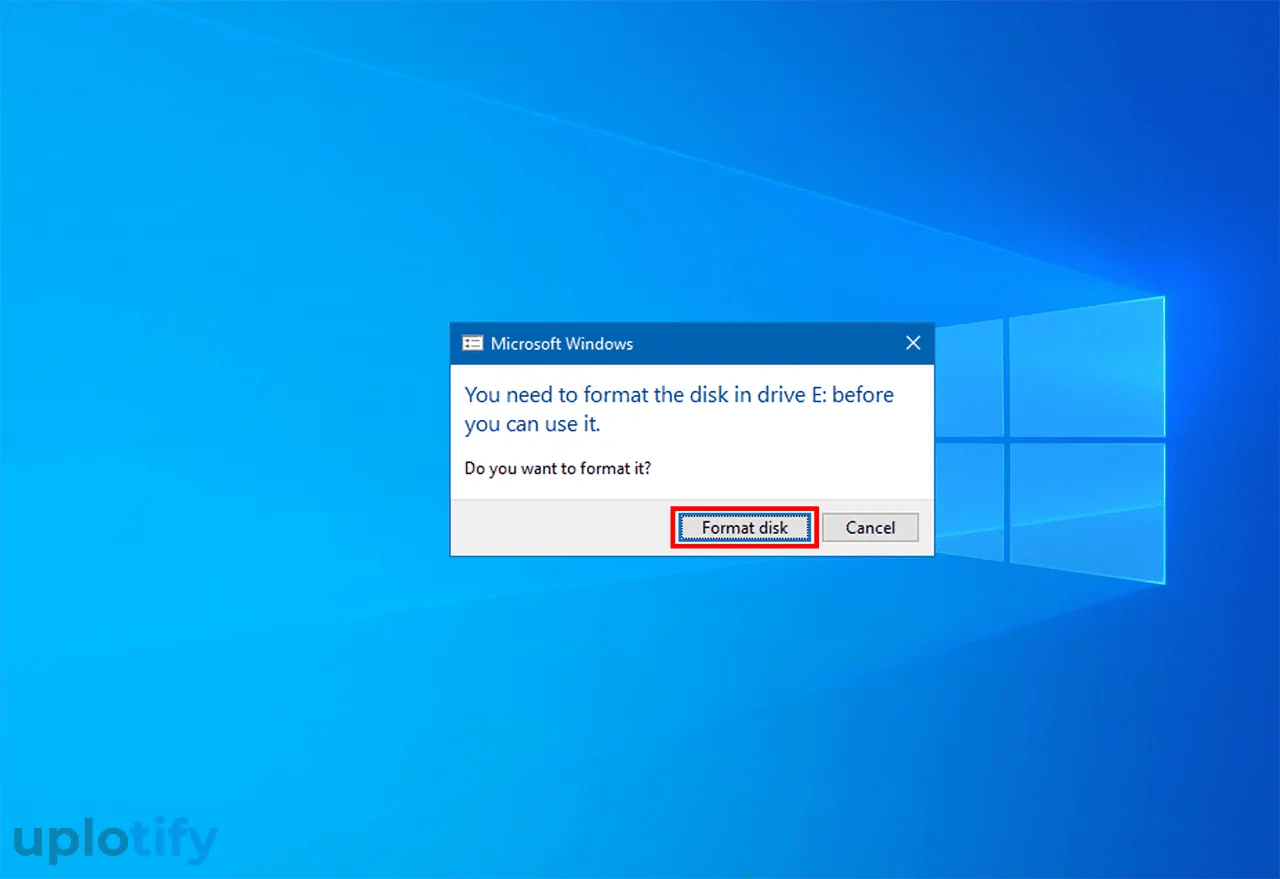
Maka pembahasan di atas akan kita hentikan karena kami memiliki panduan lengkap tentang cara mempartisi hardisk di komputer dan laptop. Jika Anda merasa diskusi ini bermanfaat, silakan bagikan cerita ini di media sosial Anda!
Mengatasi Hardisk Eksternal Tidak Terbaca ⋆ Simaktekno
Kali ini kita akan membahas secara detail apa itu motherboard, mulai dari definisi, fitur, komponen, bahkan jenis-jenis mobos yang ada. Pernahkah Anda mengalami masalah dengan partisi sistem laptop/PC Anda? Ini sering terjadi pada sistem komputer yang sangat besar. Biasanya masalah tersebut ditandai dengan munculnya pesan “warning” yang cukup mengganggu pekerjaan Anda saat mengoperasikan laptop/PC. Ets, jangan khawatir! Untuk mengatasi masalah yang satu ini, kita dapat menggunakan aplikasi pihak ketiga. Aplikasi pihak ketiga ini biasanya memiliki fungsi yang berbeda dan bisa berbeda dengan tool bawaan pada laptop/PC. Sekarang Anda dapat mengunduh dan menginstal aplikasi partisi disk. Nah, ini dia 10 rekomendasi software partisi hardisk terbaik yang bisa kamu install untuk mengatasi masalah partisi di laptop/PC kamu! 1. EaseUS Partition Manager *Sumber: (http://www.easeus.co.id/) Bagi yang menyukai akun gratis, Anda dapat menggunakan EaseUS Partition Manager untuk mempartisi harddisk ke PC/Laptop Anda. Aplikasi ini memiliki banyak fitur canggih, selain mempartisi, dapat melakukan backup dan recovery data. Tak heran, EaseUS Partition Manager disebut “All in One Partition Manager” karena memiliki tiga alat dalam satu komputer. Jadi ada banyak fungsi dasar yang bisa Anda ‘jelajahi’ di aplikasi ini, seperti menjalankan test disk, memindahkan dan menambahkan hasil partisi NTFS tanpa reboot, mengubah disk dinamis ke disk asli dan mengosongkan ruang disk dengan alat penghapusnya. gratis. Unduh aplikasinya di sini! 2. AOMEI Partition Assistant *Sumber: (https://www.aomeitech.com/) Aplikasi ketiga untuk memecahkan masalah partisi sistem (C:) yang disebut AOMEI Partition Assistant dapat mempertimbangkan untuk menginstal ke laptop/PC Anda. Tidak masalah, aplikasi ini memiliki antarmuka atau antarmuka yang sederhana. Meski sederhana, fitur AOMEI sangat lengkap untuk memudahkan dalam mengatur proses partisi, lho! AOMEI Partition Assistant menawarkan banyak pilihan dari manajemen partisi disk, copy wizard dan optimasi sistem. Aplikasi ini juga memiliki banyak fungsi seperti membagi, membuat, menyalin, memformat, menghapus dan mengubah ukuran bagian. Tidak hanya itu, software ini dapat menggabungkan partisi menjadi satu, mengubah partisi MBR menjadi GPT, membuat bootable CD dan masih banyak lagi. Bagi Anda yang menginginkan fitur, silahkan install aplikasi AOMEI Partition Assistant. 3. Macrorit Disk Partitioning Expert *Sumber: (https://macrorit.com/) Macrorit Disk Partitioning Expert, program partisi yang bisa dibilang pemula. Namun, aplikasi ini kurang menarik dibandingkan aplikasi sejenis lainnya. Bukan tanpa alasan, perangkat lunak ini memiliki antarmuka yang lebih modern, yang dapat diandalkan dan ramah pengguna. Macrorit Disk Partitioning Expert memiliki banyak fungsi, salah satunya adalah fungsi Data Backup, yang dapat menyimpan data Anda ketika listrik padam di tengah proses partisi. Baca juga: Ini adalah jenis hard drive yang paling umum digunakan saat ini. 10 tips terbaik untuk hardisk eksternal di tahun 2022 8 keuntungan memiliki smartphone dengan penyimpanan besar Ini adalah cara termudah untuk mempartisi hardisk Keuntungan lain dari aplikasi ini adalah menyediakan versi portabel yang dapat diunduh di situs web, kekuatan dan ukuran aplikasi lebih kecil dibandingkan sehingga tidak memakan banyak ruang. Download programnya di Macrorit Disk Partitioning Expert, OK! 4. Active@ Partition Manager *Sumber: (http://www.pcdisk.com/tour.html) Active@ Partition Manager, aplikasi partisi ini memiliki antarmuka sederhana yang dapat Anda unduh secara gratis untuk digunakan dengan mudah. Aplikasi media penyimpanan di laptop/PC ini memiliki fungsi untuk membuat, menghapus dan memformat partisi. Selain itu, aplikasi ini menawarkan fitur keren lainnya yang dapat Anda gunakan, termasuk membuat partisi FAT32 dari 32GB menjadi 1TB, memformat partisi NTFS, FAT16, FAT32, mempartisi memori Flash USB dan menunjukkan komponen dengan kuat. Apakah Anda ingin melamar? Klik Aktif@ Manajer Partisi. 5. Paragon Partition Manager *Sumber: (https://www.paragon-software.com) Paragon Partition Manager adalah salah satu
Cara partisi hardisk eksternal, cara menghapus partisi hardisk eksternal, hardisk eksternal, partisi hardisk tidak terbaca, software partisi hardisk eksternal, cara menyatukan partisi hardisk eksternal, partisi hardisk eksternal, cara menggabungkan partisi hardisk eksternal, cara membuat partisi pada hardisk eksternal, partisi hardisk eksternal 1 tera, cara membagi partisi hardisk eksternal, menghapus partisi hardisk eksternal

