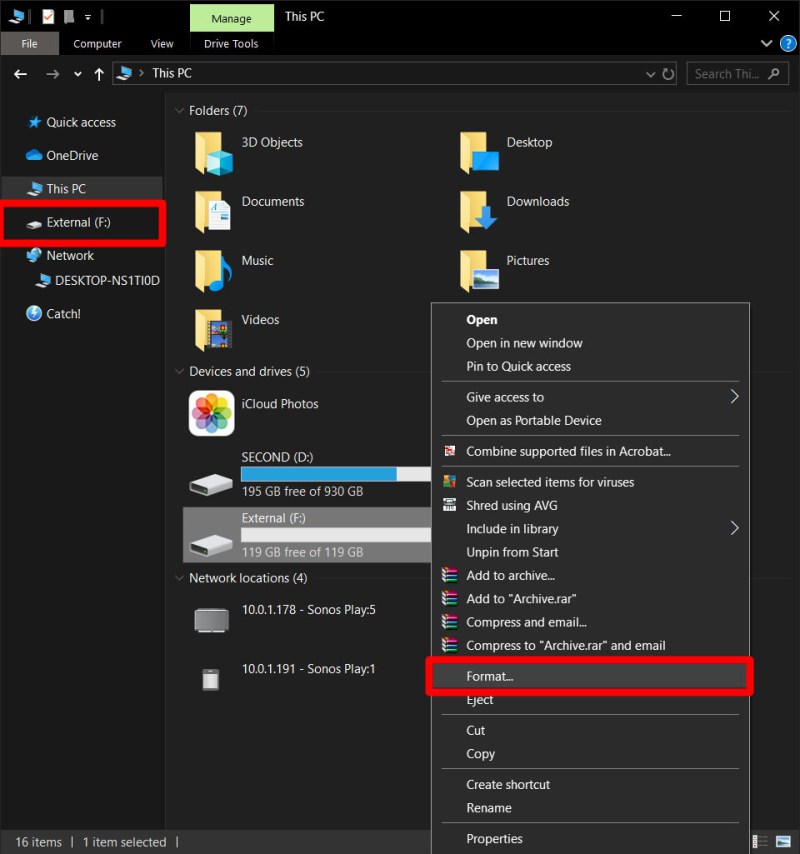Cara Membagi Partisi Hardisk Eksternal – Cara membuat partisi hard drive yang dipartisi di Windows 10 tanpa menginstal atau menginstal ulang. Juga, Anda dapat dengan mudah berbagi bab.
Cara membuat partisi hard disk menggunakan Diskpart di Windows 7, 8, 10 – Tentunya setiap pengguna sistem operasi Windows atau sistem operasi lainnya memiliki pilihan mutlak dalam hal membuat partisi hard disk untuk manajemen data. ditata dengan baik dan mudah ditemukan serta mudah mengelola informasi yang Anda miliki. Sehingga data tertata dengan jelas, misalnya terpisah dari partisi sistem, atau jika ingin boot sekunder, Anda juga harus membuat partisi.
Cara Membagi Partisi Hardisk Eksternal

Namun tahukah Anda bahwa selain manajemen disk, Anda juga dapat menukar partisi hard drive eksternal dan internal menggunakan baris perintah (berbasis teks) untuk yang menggunakan Windows XP 7, 8, 8.1 atau Windows 10.
Cara Membuat Partisi Hardisk Di Windows 10 Tanpa Aplikasi, Pake Diskpart!
Jadi, inilah langkah-langkah yang perlu Anda ikuti untuk mempartisi hard drive Anda menggunakan disk Windows 10 setelah atau sebelum penginstalan ulang.
Mempartisi terbagi menjadi beberapa bagian, jadi mempartisi hardisk berarti membagi hardisk menjadi beberapa bagian agar terlihat lebih rapi dan teratur. Jurusan ini sendiri sebenarnya sudah tidak asing lagi dengan dunia komputer, namun masih ada saja orang yang belum mengetahuinya.
Alasan dilakukannya partisi hardisk adalah untuk memudahkan pengelolaan file, misalnya partisi pertama untuk sistem operasi dan penyimpanan aplikasi, partisi kedua untuk penyimpanan data, dan partisi ketiga untuk backup data.
Setelah meluncurkan situs web resmi dukungan Microsoft, Anda dapat mencoba cara mempartisi hard drive Windows 10 tanpa menginstal ulang:
Arman’s Blog: Cara Membuat Partisi Baru Hardisk Eksternal Tanpa Software
Demikian sekilas tentang cara membuat partisi di Windows 7, 8 dan 10 tanpa menginstal ulang Diskpart. semoga bermanfaat dan selamat mencoba.
Penggila teknologi dan blogger sejak 2016, jurusan ilmu komputer. Sangat menyukai hal-hal seperti teknologi komputer, internet dan handphone android, bermain game. Kami senang bisa berbagi informasi dan…
Smartphone Android memang menjadi ponsel yang populer di seluruh dunia termasuk Indonesia sendiri. Namun tahukah Anda bahwa ada beberapa hal yang luar biasa… Pada artikel kali ini, kita akan membahas bagaimana cara mengatasi partisi hardisk yang tidak terbaca di Windows. Sebenarnya ada banyak penyebab mengapa partisi komputer tidak bisa dibuka.

Namun, dalam panduan ini, kami ingin memberikan kurikulum berdasarkan pengalaman pribadi. Beberapa hari yang lalu laptop saya mengalami masalah dimana salah satu partisi hardisk di laptop tidak bisa dibuka.
Menggabungkan Partisi Hardisk (ekternal/internal) Tanpa Software
Ini menyebabkan kepanikan karena partisi tersebut berisi file-file penting. Itu masih normal di hari-hari sebelumnya.
Laptop saya memiliki lima partisi dan partisi yang bermasalah adalah partisi F. Masih aman (normal) di partisi lain.
Saya sendiri menggunakan dua buah hardisk, pertama hardisk SSD (C) digunakan untuk sistem, kemudian data disimpan di hardisk HDD, yang dibagi menjadi empat bagian (D, E, F, Z)
Setelah menganalisa dan meneliti penyebabnya dengan referensi dari beberapa sumber, ternyata Raw muncul di partisi harddisk tersebut. Jadi apa sebenarnya Raw itu?
Cara Mudah Mengatasi Hardisk Minta Format Dan Raw
Hard drive mentah tidak dikenali oleh sistem operasi, sehingga hard drive tidak dapat dibuka sama sekali.
Nyatanya, bukan hanya harddisk saja yang bisa mengalami hal ini, tapi flashdisk juga. Namun, Raw sering menemukan hard drive eksternal daripada banyak sumber.
Seperti yang saya alami sendiri, ada beberapa tanda ketika hard drive muncul di Raw. Dalam kasus saya, hanya bagian F yang mengalami mode mentah, bagian lain masih baik-baik saja.
Saat Anda membuka PC ini di File Explorer, itu akan menunjukkan partisi pada PC beserta kapasitas yang digunakan dan kapasitas yang tersisa.
Harddisk Jadi Raw, Apa Yang Harus Kita Lakukan?
Karena dalam keadaan mentah tentunya harddisk tidak bisa dibuka. Jika dibuka hanya akan terjadi proses booting yang lama.
Saat partisi terbuka, terlalu lama memuat, lalu muncul pesan Format. Untuk melakukan langkah selanjutnya, Anda harus menutupnya dengan mengklik tanda silang atau tombol Close.
Tanda lain dari partisi yang menjalankan Raw adalah jika Anda memeriksa manajemen disk, partisi tersebut dalam keadaan mentah. Seperti pada contoh gambar di atas.
Jika harddisk atau partisi apapun mengalami gejala seperti di atas, berarti harddisk atau partisi tersebut “mentah”.
Cara Membuat Folder Di Laptop Windows
Ini adalah panduan tentang cara mengatasi partisi hard drive yang tidak dapat dibaca di Windows. dalam kasus saya, langkah-langkah di atas berhasil membuat partisi kembali normal.
Jika ini berhasil, langkah selanjutnya adalah mencadangkan data penting ke hard drive atau partisi. Jadi, jika nanti terjadi hal-hal yang tidak diinginkan, data atau file Anda akan aman. Cara menambahkan partisi c di Windows 10, bisa dilakukan dengan menggunakan Disk Management. Namun, cara ini memiliki kekurangan, jika partisi tidak berdekatan, kita perlu memformat datanya terlebih dahulu. Oleh karena itu, pada artikel ini saya akan menulis panduan alternatif cara menambahkan c-section jika cara ini tidak berhasil.
Ada banyak kasus pengguna Windows mengeluh bahwa partisi c penuh. Bahkan ketika ditanya apa yang harus diinstal? jawabannya tidak menentukan apa pun.

Setelah diperiksa, ukuran drive c lokal terlalu kecil. Bahkan ada satu yang saya temui hanya dengan 50GB. Jika ukurannya sebesar ini, ada baiknya mengisinya dengan cepat. Ini hanya untuk sistem Windows, mungkin hampir setengahnya.
Cara Membuat / Membagi Partisi Hardisk Di Windows 10
Alokasikan setidaknya 100 GB memori ke partisi c. Mengapa? Karena begitulah ruang dialokasikan untuk aplikasi yang Anda instal. Anda juga dapat menyimpan file sementara atau file unduhan lainnya sebagai cadangan.
Pada dasarnya, ada dua cara untuk meningkatkan volume drive c lokal, yaitu menggunakan alat manajemen disk bawaan Windows dan aplikasi pihak ketiga.
Saya mengatakan di awal artikel bahwa metode ini terkadang tidak berhasil. Karena Anda perlu memformat data terlebih dahulu. Namun, ada kondisi dimana metode ini bisa digunakan dan lebih praktis. Syaratnya bagian yang ingin dipersingkat dan bagian yang ingin ditambah harus bersebelahan.
Apa contohnya? Buka Manajemen Disk (Win + X, pilih Manajemen Disk) dan bandingkan dengan gambar di bawah ini.
Format Partisi Hardisk Eksternal Pada Linux Menggunakan Disk Utility
Lihatlah gambar di atas. Jika demikian, lewati metode ini (ikuti metode kedua). Artinya kita bisa menambahkan ke partisi c hanya melalui partisi 100MB dan 800MB.
Berhati-hatilah untuk tidak hanya menghapus partisi! Terutama yang tidak muncul di file explorer. Karena itu mungkin partisi file sistem Windows.
Jika Anda ingin mengosongkan ruang dari data D, partisi harus bersebelahan dengan drive c lokal. Jadi sistemnya berurutan, dimulai dari batch C, D dan E.

Selain persyaratan bahwa partisi c harus merupakan partisi turun, persyaratan kedua adalah bahwa tipe partisi harus NTFS, bukan FAT32 atau semacamnya.
Cara Mengatasi Hardisk Eksternal Terbaca Tapi Tidak Bisa Dibuka
Metode ini tidak memiliki syarat. dengan program ini kita bisa memperbesar ukuran partisi c sesuka hati tanpa kehilangan data atau install windows. Ikuti langkah-langkah di bawah ini.
Klik kanan pada partisi mana pun yang masih memiliki ruang kosong (saya menggunakan partisi E dalam contoh ini). Lalu pilih
Anda dapat menentukan partisi mana yang ingin Anda ubah ukurannya. Jangan mengubah ukuran partisi yang tidak terlihat di File Explorer karena merupakan partisi sistem. Pilih partisi dengan huruf drive seperti D:, E:.
Dalam tutorial ini saya akan meningkatkan partisi c menjadi 3GB. Jadi saat partisi berubah menjadi 3GB, saya akan memindahkan panah dari kanan ke kiri hingga ada ruang yang tidak terisi. Terakhir, klik OK.
Mengatasi Hardisk Eksternal Terbaca Tapi Tidak Muncul
Klik Terapkan untuk menerapkan perubahan partisi. Kemudian, jika diminta untuk menutup program lain, tutup program lain terlebih dahulu, lalu klik Ya. Hal ini dimaksudkan agar tidak terjadi kegagalan selama proses pembongkaran.
Tunggu prosesnya selesai. Biasanya agak lama, saya sendiri kurang lebih 10 menit. Tergantung besar kecilnya partisi yang akan diubah ukurannya.
Sebelum saya menanyakan beberapa hal, saya akan meringkas beberapa pertanyaan yang paling sering diajukan tentang masalah ini.

Tidak, jika Anda mengikuti panduan ini dengan benar, tidak ada data yang akan terhapus atau hilang. Karena saya sudah mencoba.
Cara Memperbaiki Hardisk Eksternal Yang Tidak Terbaca Di Laptop Windows
Anda hanya dapat menambahkan partisi pada hard drive yang sama. Ini tidak dapat dilakukan dengan fd atau dua hard drive yang berbeda.
Ya, versi Windows 7, Windows 8 dan Windows 10 bisa menggunakan cara pertama dan kedua.
Itu hanya bisa dibiarkan. Ubah ukuran partisi C untuk membuat partisi yang tidak terisi, lalu gabungkan dengan partisi D yang tidak terisi.
Secara fungsional identik. Banyak situs menulis ini menggunakan AOMEI Partition Assistant. Meskipun ada alat ampuh lainnya untuk ini.
Cara Mudah Partisi Hardisk Pada Pc Tanpa Install Ulang
Orang geofisika yang sangat tertarik dengan teknologi, peta, dan blogger. Anda selalu berniat untuk membagikan tulisan Anda tetapi tidak berhasil. Untuk itulah saya berusaha memberikan artikel yang bermanfaat dan berkualitas. Saat Anda memasukkan hard drive baru, diketahui bahwa hard drive tersebut tidak dipartisi. Bahkan saat menginstal ulang sistem operasi, Anda harus memilih Windows.
Faktanya, membuat partisi hard disk adalah opsional dengan mempertimbangkan tujuan Anda. Misalnya, tujuannya adalah memecahnya menjadi beberapa bagian agar lebih mudah
Nah, kami sudah menyiapkan panduan cara berbagi data di PC tanpa menggunakan software pihak ketiga. Demikian cara mempartisi hardisk di komputer/laptop tanpa menghapus atau memformat data di dalamnya.

Berikut adalah contoh partisi HDD kami yang telah dicoba dan diuji. Kasus ini tentang partisi di Windows 10, dan kami menggunakan hard drive internal sebagai bahan pengujian.
Cara Mengatasi Hdd & Flashdisk
Harddisk internal yang kami gunakan berukuran 500 GB dan merknya Seagate. Jika Anda menggunakan 1TB/ukuran berapa pun dan mereknya berbeda dari yang kami miliki, itu tidak masalah.
Juga, jika Anda ingin membagi data pada hard drive eksternal menjadi 2 bagian, cobalah terlebih dahulu. Masalahnya adalah kami belum harus membongkar HDD eksternal sampai sekarang.
Tip lainnya adalah kami memisahkan drive E dari drive D. Untuk drive C, kami tidak mempartisinya karena sistem operasi kami menggunakan penyimpanan SSD.
Pertama, kami menggunakan fitur pembatas bawaan Windows XP, 7, dan Windows 10
Hardisk Eksternal Tidak Terbaca? Begini Cara Mengatasinya
Cara membagi partisi hardisk 500gb, cara menghapus partisi hardisk eksternal, cara membagi hardisk eksternal, partisi hardisk eksternal, cara partisi hardisk eksternal, software partisi hardisk eksternal, cara menyatukan partisi hardisk eksternal, menghapus partisi hardisk eksternal, membuat partisi hardisk eksternal, cara menggabungkan partisi hardisk eksternal, cara membagi partisi hardisk windows 7, cara membagi partisi hardisk